6. 给图片添加边框
如果您给图片的四周添加一个边框,可以参考下面的步骤操作。
原图没有边框,效果是这样:

雪山:四周无边框
加边框后的效果:

雪山:加边框之后
操作方法如下:
打开GIMP。
用鼠标拖动原图到GIMP工具箱上。
如果你的工具箱和下面截图不一样,可能需要调整一下工具箱分组功能;
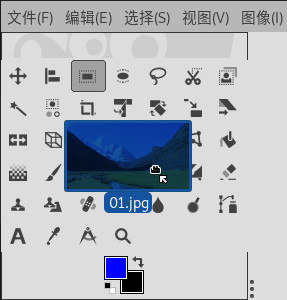
把图像拖到GIMP工具箱上
工具箱上下都显示了黑色边框的时候,松开鼠标,即可在GIMP中打开该图片。
GIMP工具箱会自动检测:工具箱上下显示黑色边框表示已经检测到拖过来的图片;
点击菜单【选择⇨全部】,选中整个图像。
全部选中后,图像四周会显示动态的黑白虚线;

选择⇨全部
点击菜单【编辑⇨勾画选区】,
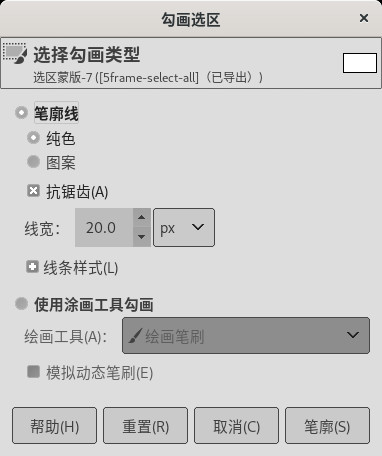
编辑⇨勾画选区
在对话框中选中笔廓线,再选择纯色,线宽数值要根据您的图片尺寸来定,如果不确认多少合适,可以先试一下20,不行再改。其它选项不用管,点击右下角的笔廓按钮。

添加默认边框后的效果
(边框的颜色和粗细可能不合适,我们先调整一下粗细)
按Ctrl+Z两次,撤销之前添加的边框,然后按上面第4步的方法:点击菜单【选择⇨全部】,选中整个图像;再按第5步方法:点击菜单【编辑⇨勾画选区】,把线宽从20改为4,然后点击右下角的笔廓按钮。

边框线宽改为4之后的效果
(边框宽度已经没问题了,接下来我们改一下边框的颜色)
(边框的颜色使用的是工具箱的前景色,如下图所示)
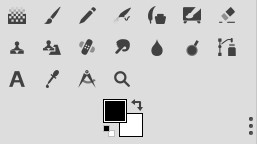
工具箱中的前景色和背景色
(上面截图底部左上大的黑色方块就是前景色,当前为黑色;我们用鼠标点击这个方块,会显示下面的窗口)

修改前景色
(上面截图中可以修改前景色:先点击最左侧大色块的右侧的纵向色条,选择一种颜色,选择后最左侧的大色块会相应变化;之后在最左侧的大色块中点击,选择颜色,这个颜色就变成前景色。然后点击右下角的确定按按钮)
假设上一步选择了红色,工具箱中应该是这样的:
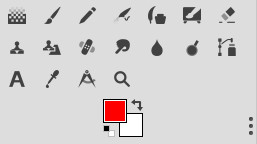
前景色已经改为红色
对比第10步的截图,前景色已经从黑色变为红色;
重新画边框:按第4步方法点击菜单【选择⇨全部】,选中整个图像;再按第5步方法:点击菜单【编辑⇨勾画选区】,线宽按设置为4,然后点击右下角的笔廓按按钮。结果如下图:

修改前景色为红色再加边框的效果
进阶 ➡ 边框从纯色改为图案
您还可以添加类似下面这样的边框:(点击可查看原图)



上面三个边框,是在上面第6步操作时,把纯色按换成了图案按,然后从图案对话框中选择一个图案即可,其它操作完全相同。下面介绍一下选择图案的方法:
点击菜单【窗口⇨可停靠对话框⇨图案】。(打开图案对话框)
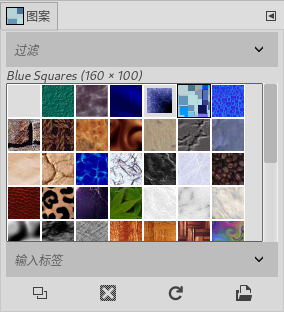
窗口⇨可停靠对话框⇨图案
对话框中显示很多图案,点击一个合适的图案即可。
从上面第一步开始操作,仅第6步把纯色换成图案,其它所有操作完全相同,就能实现图案边框。
驿窗注:
边框从纯色改为图案后,最好在第6步中把线宽改为8,这样效果相对比较好。