3. 截取圆形/椭圆形图片
如果您想裁一张圆形/椭圆形的图片,可以参考下面的步骤进行操作。
示例:
原图是这样的(缩小显示):

原图
想截取圆形的雪山图:
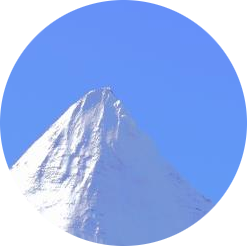
圆形雪山图
操作方法如下:
打开GIMP。
用鼠标拖动原图到GIMP工具箱上。
如果你的工具箱和下面截图不一样,可能需要调整一下工具箱分组功能;
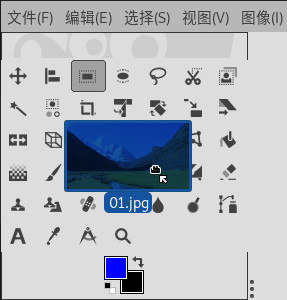
把图像拖到GIMP工具箱上
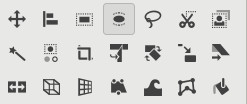
工具箱中的椭圆选择工具
画一个圆形或椭圆形:
如果最终是想要正圆形图片,那么在工具箱下面的工具选项中勾选固定➡宽高比,且下面的方框填写1:1 。
如果最终是想要椭圆形图片,那么在工具箱下面的工具选项中不要勾选固定。
选择 椭圆选择工具(
) 后,在图像的雪山处点击鼠标不松手,然后拖动鼠标画一个圆形/椭圆形,大小合适之后松开鼠标。
尺寸不需要很精确,因为下一步我们会对尺寸做进一步调整;
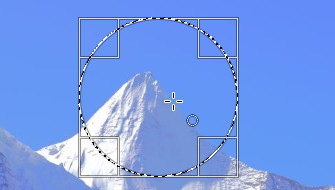
用椭圆选择工具画一个圆形
对圆形尺寸/位置进行精确调整:
圆形外面有一个矩形框,矩形框的四个角处,各有一个小方块,这些小方块可以用来调整圆形尺寸;
移动位置:用鼠标点击圆形的中央不松手,然后拖动鼠标,可以移动圆形的位置。
(移动位置:上一步的位置移动方法如果无效,可以选择工具箱中的 移动工具(
),然后在工具箱下面的工具选项中选择 选区(
),然后在图像上点击鼠标不松手并移动鼠标,就可以移动圆形的位置。)
调整尺寸:用鼠标点击一个小方块不松手,然后拖动鼠标,就可以调整尺寸;其它小方块同理。
缩放图像:如果想调整结果更精确,可以按Ctrl键并滚动鼠标滚轮,就可以放大或缩小图像,然后再调整小方块。
移动画布:如果放大或缩小后,小方块被挡住不显示,可以按住空格键不松手,然后移动鼠标,即可移动画布,显示需要的小方块。
按上面方法调整好圆形尺寸和位置之后,按Ctrl+C组合键(复制)。
图像窗口下方的状态提示栏会显示 将像素复制到剪贴板 字样;
点击菜单【文件⇨新建(T)⇨从剪贴板】,会得到下面的新图像:
圆形雪山四周的小方格不用管;

得到的新图像
保存文件:点击菜单【文件⇨导出为】。
不要点【文件⇨保存】或者【文件⇨另存为】,这两个命令只能保存 XCF 格式,不能保存 PNG 格式;而菜单【文件⇨导出为】可以导出成 PNG格式;
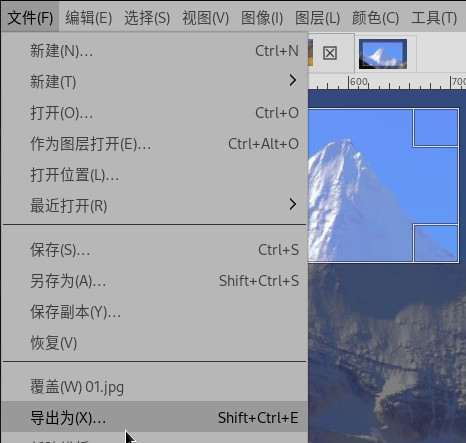
文件⇨导出为
选择一个目录,文件名后缀用 .png,点击导出按钮。
GIMP能够识别文件后缀名,并按后缀名来确定文件输出格式;所以,只要后缀名为 .png,GIMP就可以把文件保存成 png 格式的图片;
注意不要使用 JPG格式,因为 JPG格式只能把图像保存为矩形,无法保存为圆形,而 PNG格式可以把图像保存为圆形;
在打开的导出对话框中,点击导出按钮即可保存png文件。
只勾选 Save resolution 和 Save thumbnail 这两个选项;
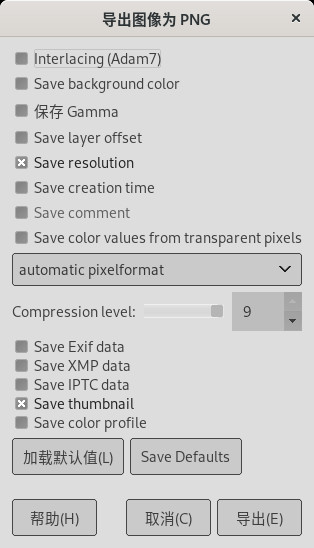
导出为PNG格式文件
验证:把这个图像放到办公软件word中,或者放到其它软件中即可发现,显示的图片是圆形图片,而不是矩形图片。
(椭圆形图片同理)