2. 截取图片的一部分
如果您觉得某张图片很好,但只想要图片的一部分,其它内容全部删除,可以参考下面的步骤操作。
示例:
原图是这样的(缩小显示):

原图
但只想要雪山那一块:

雪山
操作方法如下:
打开GIMP。
用鼠标拖动原图到GIMP工具箱上。
如果你的工具箱和下面截图不一样,可能需要调整一下工具箱分组功能;
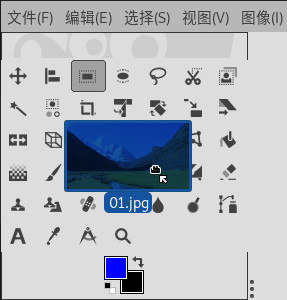
把图像拖到GIMP工具箱上
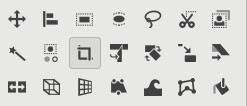
工具箱中的剪裁工具
选择剪裁工具后,在图像的雪山处点击鼠标不松手,然后拖动鼠标画一个矩形,矩形大小合适之后松开鼠标。
尺寸不需要很精确,因为下一步我们会对尺寸做进一步调整;
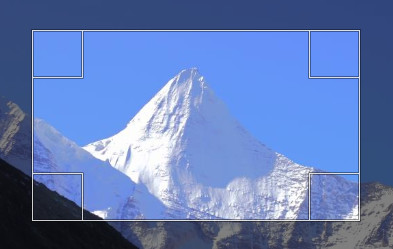
用剪裁工具画一个矩形
对矩形尺寸/位置进行精确调整:
矩形的四个角处,各有一个小方块,这些小方块可以用来调整矩形尺寸;
移动位置:用鼠标点击矩形的中央不松手,然后拖动鼠标,可以移动矩形的位置。
(移动位置:上一步的位置移动方法如果无效,可以选择工具箱中的 移动工具(
),然后在工具箱下面的工具选项中选择 选区(
),然后在图像上点击鼠标不松手并移动鼠标,就可以移动矩形的位置。)
调整尺寸:用鼠标点击一个小方块不松手,然后拖动鼠标,就可以调整尺寸;其它小方块同理。
缩放图像:如果想调整结果更精确,可以按Ctrl键并滚动鼠标滚轮,就可以放大或缩小图像,然后再调整小方块。
移动画布:如果放大或缩小后,小方块被挡住不显示,可以按住空格键不松手,然后移动鼠标,即可移动画布,显示需要的小方块。
按上面方法调整好矩形尺寸和位置之后,按Enter键,即可完成雪山剪裁。
保存文件:点击菜单【文件⇨导出为】。
不要点【文件⇨保存】或者【文件⇨另存为】,这两个命令只能保存 XCF 格式,不能保存 JPG 格式;而菜单【文件⇨导出为】可以导出成 JPG 或其它格式;
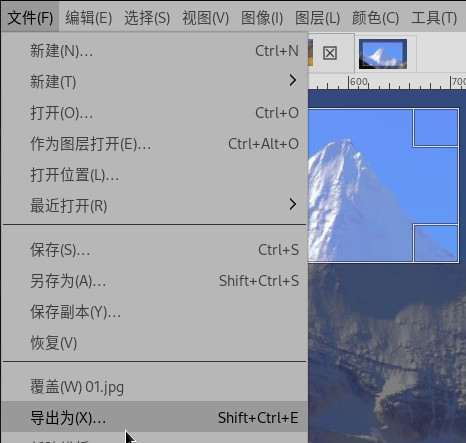
文件⇨导出为
选择一个目录,文件名后缀用 .jpg,点击导出按钮。
GIMP能够识别文件后缀名,并按后缀名来确定文件输出格式;所以,只要后缀名为 .jpg,GIMP就可以把文件保存成 jpg 格式的图片。其它格式同理;
在打开的导出对话框中,点击导出按钮即可保存jpg文件。
质量选择90,其它选项只勾选 保存缩略图 ;
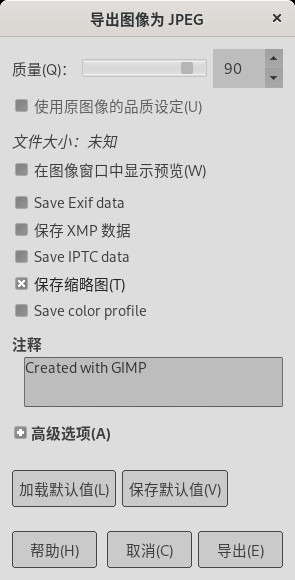
导出为JPG格式文件