可停靠对话框⇨字体
无快捷键。
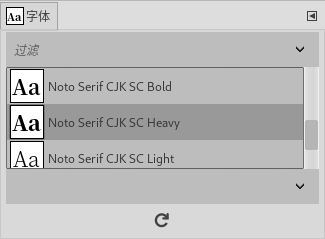
可停靠对话框⇨字体
字体对话框用来配合文字工具( )进行字体操作。
字体对话框说明
使用文字工具(
)的过程中,在这里点击某个字体,则文字工具会使用被点击的字体。
点击字体缩略图不松手一小会儿,会显示更详细的字体预览效果。
Ctrl+F可以打开搜索栏。
(
)刷新:底部的这个刷新按钮,可以用来加载新添加的字体,不必重启动GIMP。(个人字体文件夹的位置请参考菜单 【编辑⇨首选项-文件夹⇨图案】以及首选项⇨文件夹➡各种文件夹及选项)
字体对话框弹出菜单
字体对话框中右键点击某个字体会显示弹出菜单:
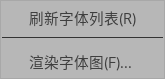
字体弹出菜单
刷新字体列表:如果在个人字体目录中添加了新字体,则此命令可以重新加载所有字体,不必重新启动GIMP。
渲染字体图:此命令会打开 渲染字体图 对话框,作用是创建一个字体效果预览文件,可以用来批量查看字体效果。文件可以预览字体的效果,每一种字体为一个单独的文字图层:
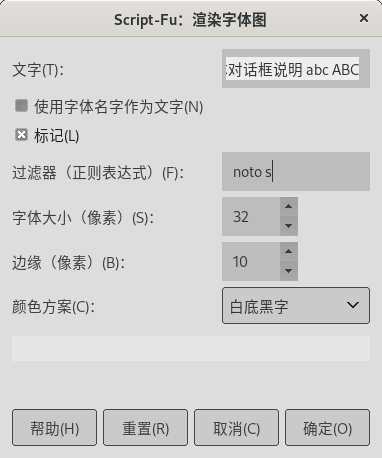
渲染字体图对话框
2.1. 文字:字体效果预览使用的示例文字。2.2. 使用字体名字作为文字:使用字体的名称代替上面的文字来呈现字体效果。2.3. 标记:为每一种字体预览添加一行字体名称的小字说明。2.4. 过滤器(正则表达式):对字体进行过滤。比如输入字体名称关键字,则所有名称中包含关键字的字体会被呈现,未包含关键字的字体则忽略;这里如果为空,则生成的文件会包括所有GIMP可找到的字体。(如果您的字体很多,可能会运行一会儿才有结果)2.5. 字体大小:生成的效果预览文件中,字体的尺寸。2.6. 边缘:生成的效果预览文件的四边留白,最小为0。2.7. 颜色方案:白底黑字表示文字为黑色,背景为白色。活动颜色表示文字使用工具箱前景色,背景色使用工具箱背景色。
生成的字体效果预览
渲染生成的效果文件中,因为每一种字体都是一个单独的文字图层,所以,您可以在文件生成后很容易地修改字体。