(可停靠对话框⇨色板编辑器)
无快捷键。
高级用户
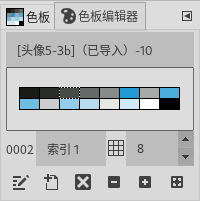
可停靠对话框⇨色板编辑器
色板编辑器对话框( )主要用来编辑色板,其操作方式与(可停靠对话框⇨渐变编辑器)相同,区别是,色板编辑器编辑的对象是色板。
色板编辑器没有列在可停靠对话框列表中,需要从 色板对话框 中点击(
)按钮才可以打开。
色板编辑器对话框说明
在色板对话框中双击色板缩放图可以打开色板编辑器。(不是双击色板名称)
点击/双击编辑器中的颜色,可以设置该颜色为工具箱前景色。
点击/双击编辑器中的颜色时按Ctrl键,可以设置该颜色为工具箱背景色。
GIMP自带的色板无法编辑,您可以编辑自己创建的色板,或者通过复制GIMP自带色板创建来的副本。
色板被编辑后,会自动保存。
右键点击色板编辑器中的颜色,可以显示弹出菜单,菜单中命令的解释请参考下面。
编辑过程中,色板编辑器底部左侧会显示位置序号和索引序号。
色板编辑器底部右侧会显示列数,您可以调整列数;主要是为了方便查看,绘画方面没有实际意义。
色板编辑器对话框弹出菜单
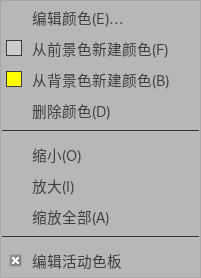
色板编辑器弹出菜单
编辑颜色:修改当前选中的颜色。
从前景色新建颜色:把工具箱前景色添加到色板中。
从背景色新建颜色:把工具箱背景色添加到色板中。
删除颜色:删除当前选中的颜色。
缩小:垂直方向缩小色板视图。
放大:垂直方向放大色板视图。
缩放全部:垂直方向显示完整的色板视图。
编辑活动色板:勾选后,在 色板对话框中单击某个色板,则 色板编辑器 中被编辑的色板会马上切换为被点击色板。此选项适合频繁切换编辑色板的情况:色板对话框和色板编辑器同时显示在屏幕的不同位置,提高操作效率。