可停靠对话框⇨路径
没有快捷键。
高级用户
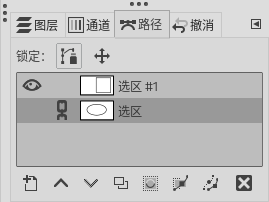
可停靠对话框⇨路径
路径对话框( )用来管理路径,包括创建路径、删除路径、保存路径、路径转换为选区等。
GIMP中与路径有关的是工具箱中的路径工具和菜单编辑⇨勾画路径,请参照理解。
驿窗注:
路径是一个比较常用的重要概念,在矢量软件中(Inkscape、CorelDRAW、Illustrator等)大量使用,如果您希望在平面相关领域发展,请务必掌握路径的应用。
概述
路径的用途是帮助创建选区。
路径是平滑曲线(Bézier曲线),但可以控制为不平滑。
路径至少有两个节点。
每个节点可以有最多两个控制手柄,最少零个控制手柄。
路径可以封闭,也可以不封闭。
使用路径可以创建复杂的选区。
下面的 路径示例 截图中,左侧是一个未封闭路径,右侧是一个封闭路径。
截图中左侧路径被选中,右侧路径未选中。
被选中的路径会显示路径上的全部节点。
截图中左侧路径上实心小圆圈是未选中节点,空心小圆圈是选中节点。
选中节点会显示控制手柄。
未选中的节点会隐藏手柄。
截图中穿过空心小圆圈的直线,是控制手柄的方向线,表示控制手柄的方向。
截图中穿过空心小圆圈的直线的两端各有一个空心小方块,小方块是控制手柄。
有两个手柄的节点是平滑节点,只有一个手柄或没有手柄的节点是不平滑节点;不平滑节点会产生拐角。
多个路径会在路径对话框中依次上下排列,成为“路径堆栈”。
路径默认不可见,即编辑路径过程中如果切换其它工具,路径就会隐藏。
路径堆栈中点击并拖动路径缩略图到其它图像,可以把路径拷贝到该图像中。(位置可能需要调整)
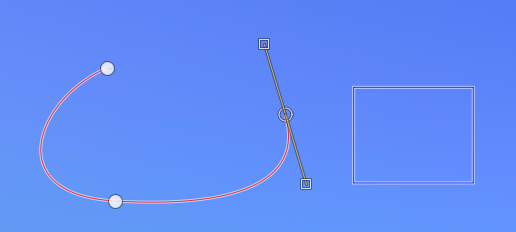
路径示例
路径的操作方法请参考路径工具。
路径对话框中的选项说明
请参考前面的截图【可停靠对话框⇨路径】:
路径管理
在路径堆栈的底部,从左到右有八个按钮(参考前面的截图 路径对话框 ),可以用来管理路径:
(
)创建新路径:点击可以在当前路径上方创建一个新路径,默认名称为“路径”,双击名称可以修改名称。如果点击时按Shift键,会按最近一次创建新路径时的参数直接创建新路径。
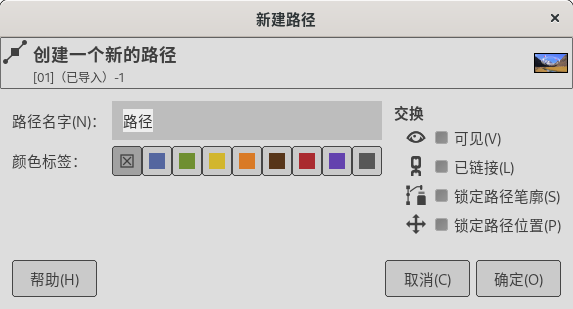
新建路径
路径名字:路径的名称。
颜色标签:点击其中一个颜色按钮后,创建好的路径的”眼睛”图标会显示这个背景色。如果图像中有很多个路径,这个功能可能会很有用。
可见:是否可见。
已链接:是否链接。
锁定路径笔廓:待更新
锁定路径位置:勾选此选项后,路径位置被固定,无法移动。
(
)路径转换为选区:点击可以把选中的路径转换为选区,原路径不变。
点击时按Shift键会把转换的选区与当前存在的选区合并,相当于并集;
点击时按Ctrl键会从当前存在的选区减去转换的选区,相当于差集;
点击时按Ctrl+Shift键会把转换的选区与当前存在的选区相交,保留共同的部分,相当于交集;
(
)勾画路径:点击可以沿当前路径描边,选项说明请参考菜单编辑⇨勾画路径。(点击时按Shift键会按上一次勾画参数直接进行描边)
路径弹出菜单
在路径堆栈中右键点击路径,会弹出一个菜单:
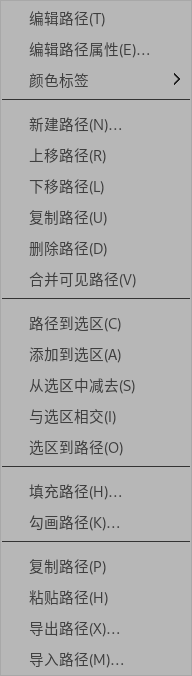
路径弹出菜单
编辑路径:点击后会显示当前选中路径的全部节点,您可以使用路径工具对其进行编辑。
编辑路径属性:请参考路径管理➡创建新路径。
颜色标签:请参考路径管理➡颜色标签。
新建路径:请参考路径管理➡创建新路径。
上移路径:请参考路径管理➡上移路径。
下移路径:请参考路径管理➡下移路径。
复制路径:请参考路径管理➡复制路径。
删除路径:请参考路径管理➡删除路径。
合并可见路径:合并所有可见路径(即路径堆栈中显示“眼睛”图标的路径),将它们变成一个整体路径,方便您对它们进行统一操作,比如勾画相同的样式。
路径到选区:把当前路径转换为选区,现有选区会消失。
选区到路径:把当前选区转换为路径,选区保持不变。
填充路径:填充路径所包围的区域,选项说明请参考菜单【编辑⇨填充路径】。
勾画路径:沿当前路径描边,选项说明请参考菜单编辑⇨勾画路径。
复制路径:把当前路径复制到路径剪贴板。(复制的路径可以粘贴到其它图像中)
粘贴路径:把路径剪贴板中的路径粘贴到当前路径的上方。
导出路径:把当前路径保存成SVG文件,这个SVG文件可以用Inkscape编辑。
导入路径:把一个SVG文件导入到当前图像中。
此选项的意义在于,您可以使用Inkscape软件创建复杂的路径,然后保存成SVG文件;再打开GIMP,把Inkscape制作的SVG路径导入进来直接使用。
驿窗注:
GIMP是一个位图软件,虽然有路径功能,但并不强大。专业的矢量图形软件,如Inkscape、CorelDRAW、Illustrator等,路径功能非常强大;尤其Inkscape,其原生格式就是SVG,生成的文件直接就能被GIMP兼容,非常适合与GIMP搭配使用。
关于Inkscape的操作方法,请参考Inkscape 操作指南。
高级用户/开发人员
选区转换为路径的高级设置
在路径堆栈的底部,点击( )按钮会把选区转换为路径;如果点击时按Shift键会显示高级选项:
Align Threshold:如果两个端点的距离比这个值更近,它们就会相等。
Corner Always Threshold:如果一个点与它的前点和后点所定义的角度小于这个值,它就是一个角,即使它在Corner Surround像素范围内,而这个点的角度更小。
Corner Surround:判断一个点是否为角时要考虑的点的数量。
Corner Threshold:如果一个点、它的前点和后点定义的角度小于这个值,它就是一个角。
Error Threshold:拟合样条曲线不能接受的误差量。如果任何像素离拟合曲线的距离超过这个值,算法就会再次尝试。
Filter Alternative Surround:滤波时要考虑的第二个相邻点。
Filter Epsilon:如果Filter Surround和Filter Alternative Surround点产生的向量之间的角度相差超过这个数,就使用Filter Alternative Surround的那个点。
Filter Iteration Count:对原始数据点进行平滑处理的次数。大幅增加这个数字,到50次左右,可以产生更好的结果。但如果没有找到任何“应该”是角的点,曲线就会在该点周围疯狂地变化。
Filter Percent:要产生新的点,就用旧点加上这个点乘以相邻点。
Filter Secondary Surround:相邻点的数量,如果Filter Surround点定义了一条直线,则要考虑它的数量。
Filter Surround:滤波时要考虑的相邻点的数量。
Keep Knees:这个复选框表示在找到轮廓后是否要删除“knee”点。
Line Reversion Threshold:如果一样条曲线比这个值更接近直线,它保持为一条直线,即使它在其他情况下会被改回曲线。这是由曲线长度的平方加权的,以使较短的曲线更容易被还原。
Line Threshold:在将样条线更改为直线之前,它可以从由其端点确定的线偏离(平均)多少个像素。
Reparametrize Improvement:如果重新参数化不能使拟合度提高这么多百分比,算法就会停止执行。
Reparametrize Threshold:重新参数化无意义的误差量。例如,当算法试图用单一样条曲线拟合“O” 的外轮廓时,就会发生这种情况。初始拟合的效果不够好,Newton-Raphson迭代也无法改进。可能是检测算法未找到任何角的存在。
Subdivide Search:远离最差点的曲线百分比,以寻找更好的细分位置。
Subdivide Surround:当决定一个点是否是更好的分割点时,需要考虑的点的数量。
Subdivide Threshold:一个点能从直线上偏离多少像素仍然能被认为是一个较好的分割点。
Tangent Surround:计算一个点的切线近似值时,在该点两边要计算的点的数量。