可停靠对话框⇨采样点
没有快捷键。
高级用户
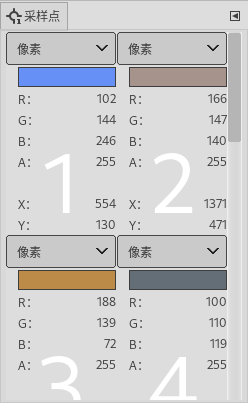
可停靠对话框⇨采样点
采样点对话框( )可以同时显示多个像素点的颜色信息,并且,这些像素点的颜色信息会随着图像的变化而实时更新,方便您对关键位置颜色的观察。
早期版本的GIMP最多只能同时显示四个采样点的信息,现在的版本已经没有这个数量限制。
概述
参数的说明与指针信息对话框相同。
其中,X和Y是采样点的坐标,原点是画布的左上角。
采样点操作方法
创建采样点之前,请先打开采样点对话框,因为创建采样点时不会自动打开采样点对话框。
创建采样点:按Ctrl键点击标尺并拖动到图像上,会显示贯穿整个图像窗口和十字线,十字线的中心点到达采样位置时松开鼠标即可。
重复上面的操作可以创建多个采样点。
(创建的采样点会自动按顺序编号)
(当滴管工具位于采样点上方时,采样点图标的颜色会变成红色,表示采样点已经激活)
(删除一个采样点后,剩余的采样点会自动重新排序,采样点对话框中会同步更新)
点击菜单【视图⇨显示采样点】,可以隐藏/显示所有采样点。
采样可以对所有可见图层采样,也可以只对当前活动图层采样,切换开关在采样点菜单中:点击上面截图【可停靠对话框⇨采样点】中右上角的三角按钮(
),然后选择【采样点菜单⇨位样合并】。勾选表示对所有可见图层采样,不勾选表示只对当前活动图层采样。